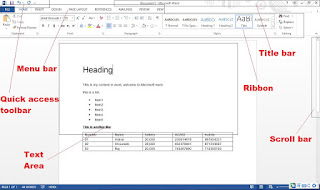Q- MS Office क्या है ?
A- MS office यानी Microsoft office माइक्रोसॉफ्ट (Microsoft) कंपनी द्वारा बनाया गया एक सॉफ्टवेयर संग्रह है जिसमे बहुत सारे दफ्तरों में काम में आने बाले बहुत सारे सॉफ्टवेयर उपलब्ध है। इसमें आपको दफ्तर के हर काम के लिए एक अलग सॉफ्टवेयर मिल जाता है। MS office का इस्तेमाल करके office का कोई भी काम जैसे document लिखना, स्प्रेडशीट बनाना, प्रेजेंटेशन बनाना आदि आसानी से किये जा सकते है। MS office office के कामो के लिए सबसे लोकप्रिय सॉफ्टवेयर है।
MS office ने office के कामो को बहुत आसान बना दिया है। MS office के आने के बाद से office के काम काजो में बहुत मदद मिली है। इससे पहले अगर document या स्प्रेडशीट बनाने के लिए बहुत मेहनत लगानी पड़ती थी और कई सारी फइलें बनानी पड़ती थी।
1. Microsoft word
2. Microsoft Excel
3. Microsoft PowerPoint
4. Microsoft Access
MS word का सबसे पहला version यानी 1988 में आया था तब इसका नाम MS work या microsoft work हुआ करता था. इसके बाद से MS word के काफी सारे versions आ चुके है.
2- इसके बाद आपको अपने सामने एक सर्च बॉक्स दिखेगा जिसमे आपको "word" टाइप करना है.
3- अब आपको start menu में नीले कलर का आइकॉन दिखेगा बस आपको इस पर क्लिक करना है. बस आपके सामने MS word ओपन हो जाएगा.
इसके लिए भी आपको text सेलेक्ट करना होगा सेलेक्ट करते समय इस बाद का ध्यान रखें की कही आपने किसी heading या title को तो सेलेक्ट नहीं किया है. text सेलेक्ट करने के बाद Ribbon के font वाले हिस्से में फॉण्ट drop down मेनू पर क्लिक करे और अपने फॉण्ट का साइज़ सेलेक्ट करें.
MS word में आप दो तरह की लिस्ट बना सकते है पहली बुलेट लिस्ट इस लिस्ट में आपको लिस्ट आइटम के पहले एक बुलेट दिखाई देगा और दूसरी है numbering लिस्ट इसमें हर आइटम के पहले एक क्रमशः एक number या अल्फाबेट दिखाई देगा. लिस्ट बनाने के लिए आपको Ribbon के पैराग्राफ वाले सेक्शन में जाना होगा उसमे से दोनों types मेसे कोई एक टाइप सेलेक्ट करना होगा. इसके बाद आप अपनी लिस्ट बना सकते है लिस्ट में अगला आइटम जोड़ने के लिए enter तथा लिस्ट को ख़तम करने के लिए दो बार enter प्रेस करना होगा.
Document को सेव करने के लिए MS office 2013 और इससे बड़े वाले version में "File" मेनू दिया गया है इस पर क्लिक करने पर आपको बहुत सारे option मिलेंगे और उन्ही में से एक "Save as" का option भी होगा आपको इसी option पर क्लिक करके कंप्यूटर सेलेक्ट करके browse पर क्लिक करना होगा. MS office 2010 या 2017 में फाइल menu की जगह office बटन दिया गया है जो File मेनू की ही तरह है. फाइल को सेव करने के लिए आपको बस इसपर क्लिक करके 'save as' पर क्लिक करना. इसके बाद आपको अपने screen पर एक browse विंडो दिखेगी आपको उसमे से फोल्डर सेलेक्ट करना होगा और अपनी फाइल को एक नाम देना होगा फिर save पर क्लिक करना होगा.
Syntax :-
Excel में हम दो तरह से SUM का इस्तेमाल कर सकते है।
1. पहला AutoSum का इस्तेमाल करके इसके लिए आपको सबसे पहले आपको जिस row का Sum करना है उसके निचे एक खाली cell सेलेक्ट करनी है। अब आपको Menu bar में FORMULAS पर क्लिक करना है उसके बाद आपको Ribbon में दिख रहे AutoSum option पर क्लिक करना है। आपकी पूरी row का sum होकर selected sell में autofill हो जाएगा।
2. दूसरा =sum(elements) formula का इस्तेमाल करके। अगर आपको selected cells का sum करना है तो आपको formula कुछ इस तरह इस्तेमाल करना है। सबसे पहले एक खाली cell सेलेक्ट करें। उसके बाद formula bar में =sum() लिखकर parenthesis '()' में जिस जिस cell का sum करना है उनका नाम डालना है।
जैसे - =sum(c1, d2, c3, a2)
cell का नाम कुछ ऐसे होता है जैसे C कॉलम की 2 cell तो cell का नाम रहेगा c2। अगर आपको cell के नाम समझने में प्रॉब्लम आ रही है तो आप cell को सेलेक्ट करके उसका नाम formula bar के लेफ्ट साइड में name box में देख सकते है। अगर आपको पूरी row का sum करना है तो आप formula का इस्तेमाल कुछ इस तरह करें।
सबसे पहले एक खाली cell सेलेक्ट करें। उसके बाद formula bar में =sum() लिखकर parenthesis '()' में row के पहले cell का नाम लिखें है उसके बाद कोलन ':' लगाना है उसके बाद आखिरी cell का नाम लिखना है और फिर enter दबा देना है।
जैसे - =sum(e2:e7)
Example :-
1- AutoSum का example
2- सबसे पहले row के निचे का खाली cell सेलेक्ट किया।
3- उसके बाद मेनू में से FORMULAS को सेलेक्ट किया।
4- फिर ribbon में से AutoSum को सेलेक्ट किया।
1- Selected elements या cells के लिए example
2- सबसे पहले एक खाली cell सेलेक्ट किया।
3- फिर formula bar में formula डाला।
=sum(e1, e2, e3)
4- उसके बाद parenthesis में cell के नाम डाले
5- फिर enter दबा दिया
6- पूरे row के लिए example
7- सबसे पहले एक खाली cell सेलेक्ट किया।
8- उसके बाद formula bar में formula डाला।
=sum(e1:e5)
Syntax
selected cells के लिए min और max का इस्तेमाल -
सबसे पहले एक खाली cell सेलेक्ट करें।
उसके बाद formula bar में =min() लिखें और parenthesis के बीच में अपने cells का नाम लिखें। (अगर minimum value ढूँढनी है तो)।
या
formula bar में =max() लिखें और parenthesis में cell का नाम लिखें (अगर maximum value ढूंढनी है तो)।
उसके बाद enter दबाएँ।
row के सभी cells में से max और min के लिए -
सबसे पहले एक खाली cell सेलेक्ट करें।
फिर formula bar में =min(value1:value2) डालें (अगर minimum value निकालनी है तो)।
या
=max(value1:value2) डालें (अगर maximum value निकालनी है तो)
आप auto min और auto max का इस्तेमाल भी उसी तरह कर सकते है जैसे हमने auto sum और average का किया।
Example
selected cells के लिए min और max का example
=min(e1,e2,d5,d6)
या
=max(e1,e2,d5,d6)
row के सभी cells के लिए min और max का example
=min(e1:e5)
या
=max(e1:e5)
यह formula पिछले formulas की तरह numbers के लिए नहीं है बल्कि इस formula का इस्तेमाल हम lowercase में लिखे हुए शब्दों या नमो को uppercase में करने के लिए करते है।
syntax
इसका इस्तेमाल एकदम सिंपल है।
इसके लिए सबसे पहले एक खाली cell सेलेक्ट करनी होगी।
उसके बाद formula bar में अपना formula =upper(cell name) लिखना होगा और cell name की जगह उस cell का नाम लिखना है जिसमे आपका text मौजूद है।
Example
upper() formula का example
सबसे पहले एक cell सेलेक्ट किया।
फिर अपना formula डाला
=upper(a10)
इस formula का इस्तेमाल करके selected text या नाम में कितने शब्द है यह पता कर सकते है।
इसको इस्तेमाल करना भी बहु सिंपल है।
Syntax
बस आपको एक खाली cell सेलेक्ट करनी है और formula bar में अपना formula =len(text) लिखना है। text की जगह अपने text की cell का नाम लिखना है।
Example
=len(a1)
इस सॉफ्टवेयर में आपको पहले से ही बहुत सारे टूल्स और एक से बढकर एक theme दिए जाते है जिनकी मदद से आप काफी अच्छी presentation बना सकते है.
MS PowerPoint presentation के लिए सबसे ज्यादा इस्तेमाल किया जाने वाला टूल है इसकी बजह से आजकल किसी प्रोडक्ट के बारे या किसी बिषय में किसी को भी जानकारी बहुत आसान हो गया है. इसका उपयोग स्कूल, कॉलेज, दफ्तरों आदि में होता है और बिज़नस के लिए यह बहुत काम का टूल है.
PowerPoint को सर्वप्रथम एक कंपनी Forethought inc. ने 1987 में बनाया था इसका नाम पहले Presenter हुआ करता था लेकिन बाद में यह नाम बदल कर PowerPoint कर दिया गया और उसके बाद Forethought Inc. कंपनी को Microsoft ने खरीद लिया. अब PowerPoint MS office के साथ ही आता है.
A- MS office यानी Microsoft office माइक्रोसॉफ्ट (Microsoft) कंपनी द्वारा बनाया गया एक सॉफ्टवेयर संग्रह है जिसमे बहुत सारे दफ्तरों में काम में आने बाले बहुत सारे सॉफ्टवेयर उपलब्ध है। इसमें आपको दफ्तर के हर काम के लिए एक अलग सॉफ्टवेयर मिल जाता है। MS office का इस्तेमाल करके office का कोई भी काम जैसे document लिखना, स्प्रेडशीट बनाना, प्रेजेंटेशन बनाना आदि आसानी से किये जा सकते है। MS office office के कामो के लिए सबसे लोकप्रिय सॉफ्टवेयर है।
MS office ने office के कामो को बहुत आसान बना दिया है। MS office के आने के बाद से office के काम काजो में बहुत मदद मिली है। इससे पहले अगर document या स्प्रेडशीट बनाने के लिए बहुत मेहनत लगानी पड़ती थी और कई सारी फइलें बनानी पड़ती थी।
MS office package में के साथ आने वाले कुछ सॉफ्टवेयर इस प्रकार है।
1. Microsoft word
2. Microsoft Excel
3. Microsoft PowerPoint
4. Microsoft Access
1. Microsoft word :-
MS word यानी Microsoft word Microsoft office package का एक सॉफ्टवेयर है. इसको 'Word' भी कहा जाता है. इसका इस्तेमाल Word processing करने यानी Documents को बनाने एडिट करने खोलने पड़ने फॉर्मेट करने, प्रिंट करने और शेयर करने के लिए किया जाता है.
MS word Microsoft (माइक्रोसॉफ्ट) कंपनी द्वारा बनाया गया सॉफ्टवेयर है. MS word सबसे ज्यादा इस्तेमाल होने वाला word processing सॉफ्टवेयर है इसका इस्तेमाल स्कूलों, कालेजो, दफ्तरों और कई जगहों पर होता है.MS word का सबसे पहला version यानी 1988 में आया था तब इसका नाम MS work या microsoft work हुआ करता था. इसके बाद से MS word के काफी सारे versions आ चुके है.
Microsoft word को ओपन कैसे करें :-
1- MS word को ओपन करना बहुत ही आसान है इसके लिए सबसे पहले आपको अपने कंप्यूटर के start menu को ओपन करना होगा.2- इसके बाद आपको अपने सामने एक सर्च बॉक्स दिखेगा जिसमे आपको "word" टाइप करना है.
3- अब आपको start menu में नीले कलर का आइकॉन दिखेगा बस आपको इस पर क्लिक करना है. बस आपके सामने MS word ओपन हो जाएगा.
Title bar :-
यह MS word के सबसे ऊपर का भाग होता है यहाँ पर हमें हमारी फाइल का नाम दिखाई देता है साथ ही साथ इसमें पांच बटन भी होते है जिनमे सबसे पहला बटन Help का होता है इसको दबाने पर help का विंडो खुलता है इसमें MS office की तरफ से ही काफी सारा help कंटेंट दिया गया है. दूसरा बटन Menu bar और Ribbon को छिपाने और दिखाने के लिए होता है. और उसके बाद बाला बटन विंडो को Minimize (मिनीमाइज) करने के लिए होता है जिसको दबाने पर हमारा MS word मिनीमाइज हो जाता है यानी taskbar में चला जाता है. उसके बाद वाला बटन विंडो को resize या छोटा बड़ा करने के लिए होता हो और पाँचवा बटन विंडो को क्लोज करने के लिए होता है.
Quick access toolbar :-
यह Title bar का ही एक हिस्सा होता है. इसमें सबसे पहले MS word का आइकॉन रहता है और उसके बाद के आइकॉन को हम आपने अनुशार कस्टमाइज कर सकते है.
Menu bar :-
Menu bar title bar के ठीक निचे होता है इसमें बहुत सारे option दिए गए है जिनमे कई सारे features दिए गए है लेकिन क्यूंकि हम अभी MS Word क्या है और इसके basics पड रहें है तो इनके बारे में हम बाद मे बात करेंगे.
Ribbon :-
यह menu bar का ही एक भाग होता है Menu bar से सेलेक्ट किये हुए menu के अंदर के सारे आइटम्स इस पर ही शो होते है बस 'File' menu के options को छोड़कर.
Text Area :-
यह MS word का सबसे ख़ास भाग होता है क्यूंकि हम अपना document यही एडिट करते है. हमें अपने document में जो भी लिखना होता है वो हमें यही पर लिखना पड़ता है.
Scroll bar :-
यह document को स्क्रॉल करने के लिए होता है.Office button या File button :-
Office बटन MS office के पुराने version में पाया जाता था लेकिन आजकल इसकी जगह 'File' नाम के बटन ने ले ली है जो की इसकी तरह ही काम करती है. इसमें हमें कुछ basic features जैसे फाइल को सेव करना प्रिंट करना आदि के option मिल जाते है.Document में title कैसे बनायें :-
Document का अपना एक title होता है. जो document के बाकी हिस्से से ज्यादा बड़े अक्षरों में लिखा जाता है. यह लिखने के लिए आपको MS word के Ribbon में दिए गए styles में से Title नाम का style सेलेक्ट करना होगा.
उसके बाद आप Text area में अपने document का title लिखकर enter दबाना होगा.इसके बाद आप अपने normal document को टाइप करना शुरू कर सकते है.Font को कैसे चेंज करें :-
अगर आपने document पूरा टाइप कर लिया है तो आपको font बदलने के लिए document के पूरे text को सेलेक्ट करना होगा. सेलेक्ट करने के बाद Ribbon के font बाले हिस्से पर जाना होगा. अब आपको यहाँ पर दो ड्राप डाउन मेनू दिखेंगी जिनमे से एक में font और दुसरे में font के साइज़ का option रहेगा. इसमें से आपको font बाले ड्राप डाउन मेनू पर क्लिक करना है और अपना मन पसंद फॉण्ट सेलेक्ट करना है.
Font का साइज़ कैसे बदले :-
 |
| change font size in ms word |
इसके लिए भी आपको text सेलेक्ट करना होगा सेलेक्ट करते समय इस बाद का ध्यान रखें की कही आपने किसी heading या title को तो सेलेक्ट नहीं किया है. text सेलेक्ट करने के बाद Ribbon के font वाले हिस्से में फॉण्ट drop down मेनू पर क्लिक करे और अपने फॉण्ट का साइज़ सेलेक्ट करें.
MS word में आइटम्स की लिस्ट कैसे बनायें :-
 |
| Add a list in ms word |
Document को सेव कैसे करें :-
Document को सेव करने के लिए MS office 2013 और इससे बड़े वाले version में "File" मेनू दिया गया है इस पर क्लिक करने पर आपको बहुत सारे option मिलेंगे और उन्ही में से एक "Save as" का option भी होगा आपको इसी option पर क्लिक करके कंप्यूटर सेलेक्ट करके browse पर क्लिक करना होगा. MS office 2010 या 2017 में फाइल menu की जगह office बटन दिया गया है जो File मेनू की ही तरह है. फाइल को सेव करने के लिए आपको बस इसपर क्लिक करके 'save as' पर क्लिक करना. इसके बाद आपको अपने screen पर एक browse विंडो दिखेगी आपको उसमे से फोल्डर सेलेक्ट करना होगा और अपनी फाइल को एक नाम देना होगा फिर save पर क्लिक करना होगा.
2. Microsoft Excel :-
MS Excel यानी Microsoft Excel Microsoft (माइक्रोसॉफ्ट) कंपनी द्वारा बनाया गया एक सॉफ्टवेयर है. जो MS office यानी माइक्रोसॉफ्ट ऑफिस के साथ आता है. MS Excel spreadsheet (स्प्रेडशीट) बनाने के लिए उपयोग किया जाने वाला सॉफ्टवेयर है. इस सॉफ्टवेयर का इस्तेमाल मोटे तोर पर टेबल्स बनाने के लिए किया जाता है. इसमें रो और कॉलम पहले से ही दिए रहते है इसमें बहुत से cell होते है जिनमे हम अलग अलग डाटा भरते है. इसके रो और कॉलम हमारी जरूरत के हिसाब से expand होते जाते है. इस सॉफ्टवेयर की मदद से हम अपना डाटा जैसे मार्कशीट, कर्मचारियों के बेतन की जानकारी या किसी भी चीज़ का हिसाब-किताब एक साफ़ सुथरे ओर्गानिज़ ढंग से बना सकते है.
" Microsoft Excel यह एक electronic spreadsheet है, जिसका उपयोग रो और कॉलम में डेटा अरेंज करने और उसमें क्लिकली कैलकुलेशन करने के लिए होता है। आप आप से सैलेरी शीट, मार्क शीट और कोटेशन जैसे काम बहुत आसानी से कर सकते है। एक्सेल 2010 के एक शीट में 1,048,576 रो और 16,384 कॉलम होते है, जो पूराने Excel 2003 से 1500% ज्यादा रो और 6,300% ज्यादा कॉलम है। "
MS Excel को कैसे ओपन करें :-
MS Excel को आप डेस्कटॉप पर बने आइकॉन पर क्लिक करके ओपन कर सकते है. अगर आपको डेस्कटॉप पर इसका कोई आइकॉन नज़र नहीं आ रहा है तो आप start मेनू ओपन करके उसमे 'excel' सर्च कर सकते है और इसके आइकॉन पर क्लिक करके ओपन कर सकते है.
Title bar :-
Title bar MS Excel विंडो का सबसे ऊपर का भाग होता है इस पर फाइल का नाम लिखा होता है साथ में इसके दाई तरह 5 बटन होतें है जिनमे से पहला बटन help के लिए दूसरा बटन इसी विंडो के एक हिस्से जिसे Ribbon कहा जाता है को दिखाने और छिपाने के लिए होता है.
इसके बाद बाले बटन common विंडो बटन होते है यानी ये हर विंडो में होते है जो विंडो को क्लोज करने, मिनीमाइज करने और resize करने के काम आते है.
इसमें बायीं ओर एक और छोटा सा हिस्सा होता है जिसे quick access toolbar कहते है इसमें बहुत सारे बटन होते है जिन्हें हम अपने हिसाब से कस्टमाइज कर सकते है.
Menu bar :-
यह title bar के ठीक निचे होता है इसमें बहुत सारे option होते है जैसे File, Insert, Design आदि
Ribbon :-
यह MS Excel का वो हिस्सा है जिसपर ओपन किये गए Menu के अंदर के सारे टूल्स दिखाई देते है. यह ठीक menu bar के निचे ही होता है. इसमें File menu को छोड़कर सारे menu के tools दिखाई देते है.
Office button या File button :-
Office बटन MS office के पुराने version में हुआ करता था लेकिन आजकल इसकी जगह 'File' नाम के बटन ने ले ली है जो की इसकी तरह ही काम करती है. इसमें हमें कुछ basic features जैसे फाइल को सेव करना प्रिंट करना आदि मिल जाते है.
"यह बटन एक्सेल विंडो के उपर लेफ्ट कॉर्नर में होता है। इस बटन पर New, Open, Save, Save As, Print and Close जैसे कमांड के बटन होते है। "
Name box :-
यह ribbon के निचे बायीं तरफ दिखाई देता है जिसमे करंट cell का नाम दिखाई देता है और हम इसमें किसी भी cell काम नाम डालकर उस cell पर पहुँच सकते है.
Formula bar :-
यह name बॉक्स के बगल में ही दिखाई देता है. इसमें हम फार्मूला का इस्तेमाल करके डाटा पर ऑपरेशन कर सकते है जिनके बारे में हम आगे की पोस्ट में बात करेंगे.
Text Area या sheet :-
यह MS Excel का main हिस्सा होता है हम अपने document का डाटा इसमें ही लिखते है. हम अपने document को write और एडिट यहीं पर करते है.
Scroll bar :-
इसकी मदद से document को हम horizontally या vertically scroll कर पाते है.
Status bar और Zoom slider :-
Status bar में करंट status शो होता है जैसे Ready और इसमें ही दाई ओर एक और फीचर होता है जिसे zoom slider कहते है इसकी मदद से हम sheet को zoom in और zoom out कर सकते है.
MS Excel में एक बेसिक फाइल या document कैसे बनायें?
1- इसमें एक बेसिक document बनाते है. इसमें हम कोई फार्मूला या और कुछ नहीं लगाएंगे इसमें बस हम एक छोटी से लिस्ट बनाएंगे. जिसमे हम तीन कैंडिडेट विशाल, राज और रोहित के मैथ्स, इंग्लिश और हिंदी के मार्क्स store करेंगे.
2- इसके लिए आपको सबसे पहले MS Excel को अपने कंप्यूटर में ओपन करना होगा.
3- ओपन करने के बाद हमें इसमें सबसे पहले लेबल बनाने होंगे क्यूंकि हम अपनी फाइल में तरह-तरह का डाटा रखने वाले है जिसको हमें अलग-अलग नाम यानी लेबल देना होगा.
4- लेबल document की पहली row में दिए जाते है तो हम row के सबसे पहले cell को सेलेक्ट करेंगे और उसमे लिखेंगे 'no.' जिसके निचे हम कैंडिडेट को सीरियल number देंगे. उसके बाद हम दूसरा cell सेलेक्ट करेंगे जिसमे हम 'Name' लिखेंगे उसके बाद के cells में क्रमशः 'Maths', 'English' और 'Hindi' लिखेंगे.
5- अब इसके बाद हमें सबसे पहले कॉलम में सारी वैल्यूज देनी है क्यूंकि हमारे पास तीन कैंडिडेट है तो हम 'No.' वाले column के निचे बाले rows में एक से तीन तक number लिखेंगे.
6- इसके बाद वाले कॉलम में यानी जिसके पहले row में 'Name' लिखा हुआ है के निचे वाले rows में तीनो कैंडिडेट के नाम लिखेंगे. उसके बाद वाले कॉलम के निचे क्रमशः 'Maths', 'English' और 'Hindi' के नंबर लिखते जाएंगे.
7- इसके बाद आपको अपना document सेव करना है सेव करने के लिए MS excel विंडो के File button या office बटन को दबाएँ. उसके बाद आपको इसमें 'save as' का option मिलेगा जिसको आपको सेलेक्ट करना है सेलेक्ट करने के बाद browse पर क्लिस्क करना है और फिर फोल्डर सेलेक्ट करने के बाद 'save' बटन पर क्लिक करना है.
Microsoft Excel Formulas :-
1- SUM :-
SUM formula का इस्तेमाल दो या दो से अधिक अंको का SUM करने यानी जोड़ने के लिए किया जाता है। जब भी हम किसी वर्कशीट में कुछ elements या elements की कतार को जोड़ने की जरूरत पड़ती है तो हम Excel के इस function या formula का इस्तेमाल कर सकते है। यह एक basic formula है जो हमें जानना बहुत जरूरी है। अगर हम इसके बिना cell में दिए हुए elements को जोड़ेंगे तो हमें बहुत ज्यादा समय लग जाता है।
Syntax :-
Excel में हम दो तरह से SUM का इस्तेमाल कर सकते है।
1. पहला AutoSum का इस्तेमाल करके इसके लिए आपको सबसे पहले आपको जिस row का Sum करना है उसके निचे एक खाली cell सेलेक्ट करनी है। अब आपको Menu bar में FORMULAS पर क्लिक करना है उसके बाद आपको Ribbon में दिख रहे AutoSum option पर क्लिक करना है। आपकी पूरी row का sum होकर selected sell में autofill हो जाएगा।
2. दूसरा =sum(elements) formula का इस्तेमाल करके। अगर आपको selected cells का sum करना है तो आपको formula कुछ इस तरह इस्तेमाल करना है। सबसे पहले एक खाली cell सेलेक्ट करें। उसके बाद formula bar में =sum() लिखकर parenthesis '()' में जिस जिस cell का sum करना है उनका नाम डालना है।
जैसे - =sum(c1, d2, c3, a2)
cell का नाम कुछ ऐसे होता है जैसे C कॉलम की 2 cell तो cell का नाम रहेगा c2। अगर आपको cell के नाम समझने में प्रॉब्लम आ रही है तो आप cell को सेलेक्ट करके उसका नाम formula bar के लेफ्ट साइड में name box में देख सकते है। अगर आपको पूरी row का sum करना है तो आप formula का इस्तेमाल कुछ इस तरह करें।
सबसे पहले एक खाली cell सेलेक्ट करें। उसके बाद formula bar में =sum() लिखकर parenthesis '()' में row के पहले cell का नाम लिखें है उसके बाद कोलन ':' लगाना है उसके बाद आखिरी cell का नाम लिखना है और फिर enter दबा देना है।
जैसे - =sum(e2:e7)
Example :-
1- AutoSum का example
2- सबसे पहले row के निचे का खाली cell सेलेक्ट किया।
3- उसके बाद मेनू में से FORMULAS को सेलेक्ट किया।
4- फिर ribbon में से AutoSum को सेलेक्ट किया।
 |
| MS Excel AutoSum formula |
1- Selected elements या cells के लिए example
2- सबसे पहले एक खाली cell सेलेक्ट किया।
3- फिर formula bar में formula डाला।
=sum(e1, e2, e3)
 |
| Microsoft Excel SUM formula |
4- उसके बाद parenthesis में cell के नाम डाले
5- फिर enter दबा दिया
6- पूरे row के लिए example
7- सबसे पहले एक खाली cell सेलेक्ट किया।
8- उसके बाद formula bar में formula डाला।
=sum(e1:e5)
उसके बाद enter दबा दिया
इस formula का इस्तेमाल करके हम excel में किन्ही भी selected numbers का average यानी ओसत निकाल सकते है। आइये जानते इसके बारे में है।
Syntax
average भी आप दो तरीको से निकाल सकते है।
1. पहला Auto Average निकालना
इसके लिए आपको सबसे पहले row के निचे (जिसका average निकालना है) उसके निचे एक cell सेलेक्ट करना है।
उसके बाद menu bar से FORMULAS को सेलेक्ट करना है।
उसके बाद ribbon में AutoSum की जगह average सेलेक्ट करना है।
आपके row का average निकल जाएगा।
2. दूसरा =average() formula की मदद से
Selected elements या cell का average निकालने के लिए।
सबसे पहले एक खाली cell सेलेक्ट करें।
फिर formula bar में =average() लिखें और parenthesis '()' के बीच में उन सभी cells का नाम लिखें जिनका average निकालना चाहते है।
फिर enter दबा दें।
पूरी row का average निकलने के लियें
एक खाली cell सेलेक्ट करें।
उसके बाद formula bar में =average() लिखकर parenthesis '()' में row के पहले cell का नाम लिखें है उसके बाद कोलन ':' लगाना है उसके बाद आखिरी cell का नाम लिखना है और फिर enter दबा देना है।
Example
Auto Average का example
सबसे पहले row के निचे का खाली cell सेलेक्ट किया।
उसके बाद मेनू में से FORMULAS को सेलेक्ट किया।
फिर ribbon में से Auto average को सेलेक्ट किया।
Selected elements या cells के लिए example
सबसे पहले एक खाली cell सेलेक्ट किया।
फिर formula bar में formula डाला।
=sum(e1, e2, e3)
उसके बाद parenthesis में cell के नाम डाले
फिर enter दबा दिया
पूरे row के लिए example
सबसे पहले एक खाली cell सेलेक्ट किया।
उसके बाद formula bar में formula डाला।
=average(e1:e5)
उसके बाद enter दबा दिया।
इस formula का इस्तेमाल करके हम excel में numbers का product यानी गुना कर सकते है।
Syntax
Selected cell का product निकालने के लिए -
सबसे पहले एक खाली cell सेलेक्ट करें।
उसके बाद formula bar में =product() लिखें और parenthesis '()' यानी छोटे कोष्ठक के बीच में उन सभी cells का नाम लिखें जिनका product निकालना चाहते है।
और enter बटन दबा दें।
पूरी row का product निकलने के लियें -
एक खाली cell सेलेक्ट करें।
उसके बाद formula bar में =product() लिखकर parenthesis '()' में row के पहले cell का नाम लिखें है उसके बाद कोलन ':' लगाना है उसके बाद आखिरी cell का नाम लिखना है और फिर enter दबा दे।
Example
selected cell के लिए example
सबसे पहले एक खाली cell सेलेक्ट की।
उसके बाद formula bar में =product(e1, e2, e3, d1) डाला।
फिर enter दबाया।
selected cell में product मिल गया।
पूरे row के लिए example
सबसे पहले एक खाली cell को सेलेक्ट कर लिया।
उसके बाद formula bar में formula enter किया =product(e1:e5)।
 |
| Microsoft Excel SUM formula |
AVERAGE
इस formula का इस्तेमाल करके हम excel में किन्ही भी selected numbers का average यानी ओसत निकाल सकते है। आइये जानते इसके बारे में है।
Syntax
average भी आप दो तरीको से निकाल सकते है।
1. पहला Auto Average निकालना
इसके लिए आपको सबसे पहले row के निचे (जिसका average निकालना है) उसके निचे एक cell सेलेक्ट करना है।
उसके बाद menu bar से FORMULAS को सेलेक्ट करना है।
उसके बाद ribbon में AutoSum की जगह average सेलेक्ट करना है।
आपके row का average निकल जाएगा।
2. दूसरा =average() formula की मदद से
Selected elements या cell का average निकालने के लिए।
सबसे पहले एक खाली cell सेलेक्ट करें।
फिर formula bar में =average() लिखें और parenthesis '()' के बीच में उन सभी cells का नाम लिखें जिनका average निकालना चाहते है।
फिर enter दबा दें।
पूरी row का average निकलने के लियें
एक खाली cell सेलेक्ट करें।
उसके बाद formula bar में =average() लिखकर parenthesis '()' में row के पहले cell का नाम लिखें है उसके बाद कोलन ':' लगाना है उसके बाद आखिरी cell का नाम लिखना है और फिर enter दबा देना है।
Example
Auto Average का example
सबसे पहले row के निचे का खाली cell सेलेक्ट किया।
उसके बाद मेनू में से FORMULAS को सेलेक्ट किया।
फिर ribbon में से Auto average को सेलेक्ट किया।
Selected elements या cells के लिए example
सबसे पहले एक खाली cell सेलेक्ट किया।
फिर formula bar में formula डाला।
=sum(e1, e2, e3)
 |
| Microsoft Excel average formula |
उसके बाद parenthesis में cell के नाम डाले
फिर enter दबा दिया
पूरे row के लिए example
सबसे पहले एक खाली cell सेलेक्ट किया।
उसके बाद formula bar में formula डाला।
=average(e1:e5)
 |
| Microsoft Excel average formula |
उसके बाद enter दबा दिया।
PRODUCT :-
इस formula का इस्तेमाल करके हम excel में numbers का product यानी गुना कर सकते है।
Syntax
Selected cell का product निकालने के लिए -
सबसे पहले एक खाली cell सेलेक्ट करें।
उसके बाद formula bar में =product() लिखें और parenthesis '()' यानी छोटे कोष्ठक के बीच में उन सभी cells का नाम लिखें जिनका product निकालना चाहते है।
और enter बटन दबा दें।
पूरी row का product निकलने के लियें -
एक खाली cell सेलेक्ट करें।
उसके बाद formula bar में =product() लिखकर parenthesis '()' में row के पहले cell का नाम लिखें है उसके बाद कोलन ':' लगाना है उसके बाद आखिरी cell का नाम लिखना है और फिर enter दबा दे।
Example
selected cell के लिए example
सबसे पहले एक खाली cell सेलेक्ट की।
उसके बाद formula bar में =product(e1, e2, e3, d1) डाला।
 |
| Microsoft Excel product formula |
फिर enter दबाया।
selected cell में product मिल गया।
पूरे row के लिए example
सबसे पहले एक खाली cell को सेलेक्ट कर लिया।
उसके बाद formula bar में formula enter किया =product(e1:e5)।
MIN & MAX
इन दोनों formulas का इस्तेमाल करके हम selected numbers या किसी row के numbers में से सबसे maximum यानी बड़ा और सबसे minimum यानी सबसे छोटा number ढूंढ सकते है।Syntax
selected cells के लिए min और max का इस्तेमाल -
सबसे पहले एक खाली cell सेलेक्ट करें।
उसके बाद formula bar में =min() लिखें और parenthesis के बीच में अपने cells का नाम लिखें। (अगर minimum value ढूँढनी है तो)।
या
formula bar में =max() लिखें और parenthesis में cell का नाम लिखें (अगर maximum value ढूंढनी है तो)।
उसके बाद enter दबाएँ।
row के सभी cells में से max और min के लिए -
सबसे पहले एक खाली cell सेलेक्ट करें।
फिर formula bar में =min(value1:value2) डालें (अगर minimum value निकालनी है तो)।
या
=max(value1:value2) डालें (अगर maximum value निकालनी है तो)
आप auto min और auto max का इस्तेमाल भी उसी तरह कर सकते है जैसे हमने auto sum और average का किया।
selected cells के लिए min और max का example
=min(e1,e2,d5,d6)
 |
| Microsoft Excel min formula |
या
=max(e1,e2,d5,d6)
 |
| Microsoft Excel max formula |
row के सभी cells के लिए min और max का example
=min(e1:e5)
 | |
|
या
=max(e1:e5)
 |
| Microsoft Excel max formula |
UPPER :-
syntax
इसका इस्तेमाल एकदम सिंपल है।
इसके लिए सबसे पहले एक खाली cell सेलेक्ट करनी होगी।
उसके बाद formula bar में अपना formula =upper(cell name) लिखना होगा और cell name की जगह उस cell का नाम लिखना है जिसमे आपका text मौजूद है।
Example
upper() formula का example
सबसे पहले एक cell सेलेक्ट किया।
फिर अपना formula डाला
=upper(a10)
 | |
|
LEN :-
इसको इस्तेमाल करना भी बहु सिंपल है।
Syntax
बस आपको एक खाली cell सेलेक्ट करनी है और formula bar में अपना formula =len(text) लिखना है। text की जगह अपने text की cell का नाम लिखना है।
Example
=len(a1)
 |
| Microsoft Excel len formula |
3. Microsoft PowerPoint :-
MS PowerPoint यानी Microsoft PowerPoint इसे 'PowerPoint' भी कहा जाता है ये MS Office package का एक सॉफ्टवेयर है जो Microsoft (माइक्रोसॉफ्ट) कंपनी द्वारा बनाया गया है. इसका इस्तेमाल presentation यानी प्रस्तुति बनाने के लिए किया जाता है.
इस सॉफ्टवेयर में आपको पहले से ही बहुत सारे टूल्स और एक से बढकर एक theme दिए जाते है जिनकी मदद से आप काफी अच्छी presentation बना सकते है.
MS PowerPoint presentation के लिए सबसे ज्यादा इस्तेमाल किया जाने वाला टूल है इसकी बजह से आजकल किसी प्रोडक्ट के बारे या किसी बिषय में किसी को भी जानकारी बहुत आसान हो गया है. इसका उपयोग स्कूल, कॉलेज, दफ्तरों आदि में होता है और बिज़नस के लिए यह बहुत काम का टूल है.
PowerPoint को सर्वप्रथम एक कंपनी Forethought inc. ने 1987 में बनाया था इसका नाम पहले Presenter हुआ करता था लेकिन बाद में यह नाम बदल कर PowerPoint कर दिया गया और उसके बाद Forethought Inc. कंपनी को Microsoft ने खरीद लिया. अब PowerPoint MS office के साथ ही आता है.
Presentation क्या है ?
Presentation को PPT भी कहा जाता है यह कई सारे पाजो जिन्हें slide कहते है उनको मिलकर बनाई जाती है. इसमें हम अपने हिसाब से जितने चाहे उतने पेज या slide ले सकते है.MS PowerPoint को कैसे ओपन करें ?
MS PowerPoint को आप डेस्कटॉप पर बने आइकॉन पर क्लिक करके ओपन कर सकते है. अगर आपको डेस्कटॉप पर इसका कोई आइकॉन नज़र नहीं आ रहा है तो आप start मेनू ओपन करके उसमे 'PowerPoint' सर्च कर सकते है और इसके आइकॉन पर क्लिक करके ओपन कर सकते है.
इस तरह से आप विंडोज 7, 8 और 10 में MS PowerPoint ओपन कर सकते है.
MS PowerPoint विंडो के कुछ Elements :-
Title bar :-
Title bar MS PowerPoint विंडो का सबसे ऊपर का भाग होता है इस पर फाइल का नाम लिखा होता है साथ में इसके दाई तरफ 5 बटन होतें है जिनमे से पहला बटन help के लिए दूसरा बटन इसी विंडो के एक हिस्से जिसे Ribbon कहा जाता है को दिखाने और छिपाने के लिए होता है. इसके बाद बाले बटन common विंडो बटन होते है यानी ये हर विंडो में होते है जो विंडो को क्लोज करने, मिनीमाइज करने और resize करने के काम आते है. इसमें बायीं ओर एक और छोटा सा हिस्सा होता है जिसे quick access toolbar कहते है इसमें बहुत सारे बटन होते है जिन्हें हम अपने हिसाब से कस्टमाइज कर सकते है.
Menu bar :-
यह title bar के ठीक निचे होता है इसमें बहुत सारे option होते है जैसे File, Insert, Design आदि जिनके बारे में हम बाद में बिस्तार से पड़ेंगें. इस पोस्ट में हम केवल MS PowerPoint क्या है (in Hindi) पड़ेंगे.
Ribbon :-
यह MS PowerPoint का वो हिस्सा है जिसपर ओपन किये गए Menu के अंदर के सारे टूल्स दिखाई देते है. यह ठीक menu bar के निचे ही होता है. इसमें File menu को छोड़कर सारे menu के tools दिखाई देते है.
Office button या File button :-
Office बटन MS office के पुराने version में हुआ करता था लेकिन आजकल इसकी जगह 'File' नाम के बटन ने ले ली है जो की इसकी तरह ही काम करती है. इसमें हमें कुछ basic features जैसे फाइल को सेव करना प्रिंट करना ओपन करना और क्लोज करना आदि मिल जाते है.
Text Area या slide :-
यह powerpoint का सबसे ज्यादा important हिस्सा होता है हमारे slide में हमें क्या दिखाना है और क्या लिखना है यह सब काम हम इसके ऊपर ही करते है.
Scroll bar :-
इसकी मदद से slide को हम horizontally या vertically scroll कर पाते है.
Status bar और Zoom slider :-
Status bar में करंट slide number शो होता है और इसमें ही दाई ओर एक और फीचर होता है जिसे zoom slider कहते है इसकी मदद से हम sheet को zoom in और zoom out कर सकते है.
Thumbnail viewer :-
यह Text Area या slide के दाई और का हिस्सा होता है इसमें इसमें हमें दुसरे slide के thumbnail दिखाई देते है जिनपर क्लिक करके हम slides को एडिट करने के लिए ओपन कर सकते है.MS PowerPoint में एक बेसिक Presentation कैसे बनायें?
दोस्तों, MS PowerPoint क्या है (in hindi) इसके बारे में तो हम जान ही चुके है. आइये अब हम इसमें एक बेसिक दो slide वाली presentation बनाकर देखते है.
1. इसके लिए सबसे पहले आपको PowerPoint को अपने कंप्यूटर पर ओपन करना होगा.
2. ओपन करने के बाद आपको अपनी presentation का Template पसंद करना है.
3. इसमें बहुत सारे Templates दिए रहते है जिनमे से आप कोई भी एक पसंद कर सकते है.
4. पसंद करने के बाद आपको कलर पसंद करके 'Create' बटन पर क्लिक करना है.
5. अब आपको सबसे पहले अपने presentation का title लिखना है और उसके ठीक निचे subtitle. यह सबसे करने के बाद अब आपको Thumbnail viewer पर राईट क्लिक करना है और New slide के option पर क्लिक करना है.
6. अब इस slide में आप सबसे पहला अपना title लिखकर उसके बारे में जो लिखना चाहें लिख सकते है.
7. अब आपको अपने presentation को सेव करना है. सेव करने के लिए सबसे पहले 'File' बटन पर क्लिक करना है और फिर 'save as' पर इसके बाद browse बटन पर क्लिक करके एक फोल्डर सेलेक्ट करना है.
जिसमे आप अपने presentation को सेव करना चाहते हैं. folder सेलेक्ट करने के बाद सेव पर क्लिक करना है और आपकी presentation तैयार है.
8. अपनी presentation का slide show देखने के लिए आपको अपनी presentation खोलकर 'Slide Show' मेनू पर क्लिक करना है और 'Start from begining' को दबाना है आप देख पाएंगे की आपकी presentation full screen पर दिखाई दे रही है.
9. आप अपने कंप्यूटर की लेफ्ट और राइट arrow keys से अपनी presentation control कर सकते है.